Pada Instalasi ini saya menggunakan CD openSUSE 10.1
1. masukkan CD openSUSE, setelah itu akan muncul tampilan boot seperti gambar dibawah ini, pilih Installation dan kita pilih Text Mode dengan menekan tombol f3.
2. pilih Installation—ACPI Disabled. Pada proses ini sebenarnya kita bisa memilih sumber instalasi yang akan kita gunakan.
3. selanjutnya tampilan yang akan muncul setelah proses loading adalah pilihan bahasa, silahkan pilih bahasa dan Next
4.setelah melakukan pemilihan bahasa akan muncul tampilan Media check dan Next
5. tahap berikutnya, akan muncul pilihan perjanjian lisensi (License Agreement) pilih Yes, I agree to the License Agreement dan Next
6. Tahap berikutnya adalah mode instalasi Klik saja Next
7. setelah mode instalasi, tampilan berikutnya adalah Clock and Time Zone. Pilih Region Asia dan Time zone Jakarta (sesuaikan dengan daerah anda berada) dan Next
8. Langkah selanjutnya, memilih Desktop Selection. Jika menggunakan openSUSE dikhususkan
untuk server, silahkan menggunakan pilihan Other > Select dan memilih Text Mode
untuk server, silahkan menggunakan pilihan Other > Select dan memilih Text Mode
9. Selanjutnya Instalation Setting, kalau anda beru pertama kali menginstall Linux silahkan atur partisi dengan memilih Change tapi jika sudah pernah langsung saja pilih Accept
10. Untuk memulai instalasi pilih Install
11. Proses Instalasi sedang berlangsung, tunggu beberapa saat
12. Setelah proses Loading selesai sistem akan melakukan reboot dan akan muncul tampilan seperti ini
13. Berikutnya Hostname and Domain, pada kolom Hostname silahkan isikan sesuai yang anda inginkan misalnya kali ini saya menggunakan nama saya sebagai Hostname (nurul) dan pada Domain Name isikan domain yang akan anda gunakan misalnya sekolah.sch.id
14. Setelah itu kita harus mengisikan Password Administrator kita (isi terserah anda) dan Next
15. Setelah itu akan melakukan proses penyimpanan setting Network
16. Berikut nya User Authentication Method dan Next
17. Silahkan Next
18. Setelah itu akan muncul tampila hardware Configuration kalau ingin mengatur konfigurasi hardware silahkan pilih Change dan kalau tidak langsung saja Next
19. Proses penyimpanan hardware, silahkan tunggu sampai proses selesai dan Next
20. Instalasi Complete, berarti proses instalasi sudah selesai dan pilih Finish
21. Setelah beberapa saat ini lah tampilan pertama nya setelah proses instalasi selesai. Anda tinggal mengetikkan root dan masukkan password nya
SELESAI


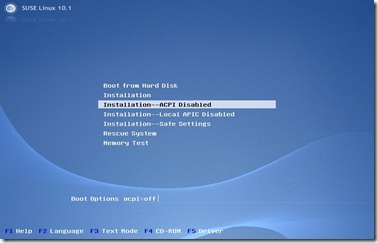












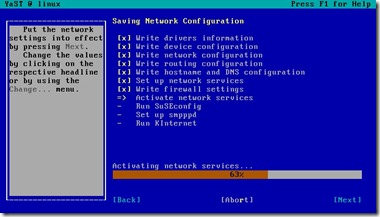




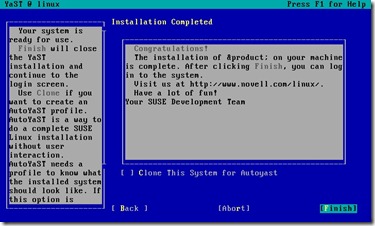

0 komentar:
Posting Komentar